Shophilfe
Hier finden Sie Anleitungen zur Einrichtung Ihres Shops
Nutzen Sie die vielfältigen Möglichkeiten
Shopanmeldung
Shop anmelden
Zum Einrichten Ihres eigenen Fine Art Print Shops ist es notwendig, dass Sie bei Ihren Anmeldedaten bzw. bei Ihrer Anmeldung das Häkchen bei "eigenen FineArtPrint Shop" setzten.
Sie können auch einen Künstler-/Shopnamen angeben.
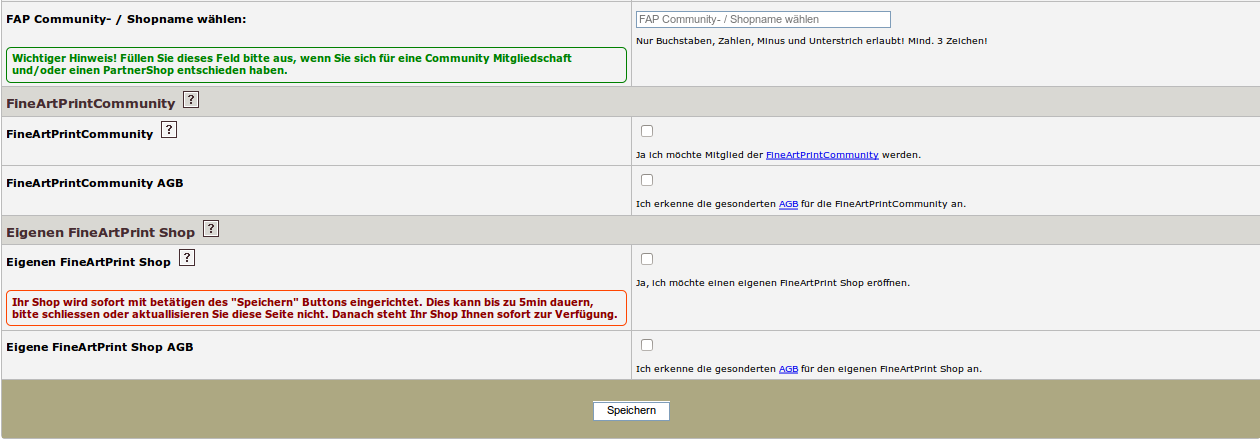
Nach dem Einloggen bei FineArtPrint.de können Sie über "Mein Konto" in Ihrem "Persönlichen Bereich" in Ihren Shop wechseln.

Alternativ können Sie sich auch bei FineArtPrint.de ausloggen und auf Ihrer Shop-URL normal einloggen.
Admin_Shop - im persönlichen Bereich
Zunächst sollten Sie die Einstellungen Ihres Shops bearbeiten. Dise finden Sie in Ihrem "Persönlichen Breich" unter "Admin_Shop".
Shopeinstellungen
Allgemeine Settings
- Shopversion
- Wählen Sie zwischen diesen beiden Shops. Der Light Shop ist ohne linke Navigationsleiste gestaltet und lässt sich dadurch optimal in Ihre bestehende Internetseite integrieren. Der Extended Shop ist ideal als eigenständiger Internetshop geeignet. Im Extended Shop können Ihre Kunden, sofern Sie es freischalten, eigene Bilder hochladen, Gutscheine und Zubehör bestellen. Außerdem können Sie als Shop Betreiber auf Wunsch unseren gesamten Bildbestand auch in Ihrem Extended Shop einblenden.
- fineartprint Standard
- Wenn "ja" ausgewählt ist, wird der gesamte Bildkatalog von FineArtPrint.de auch in Ihrem Shop angeboten, täglich ca. 1500 neue Bilder! Bitte beachten Sie, dass für alle Bilder aus unserem Bildkatalog keine eigenen Preise eingegeben werden können. Sie müssen diese zum gleichen Preis wie auf FineArtPrint.de verkaufen und erhalten bei einem Verkauf 10% Provision vom Nettobetrag.
- fineartprint Zubehörshop - nur für Extended Shop
- Wenn "ja" ausgewählt ist, werden Zubehörprodukte wie Haken zum Aufhängen o.ä. auch in Ihrem Shop angeboten. Es erschein der Punkt "Zubehörshop" unten in der linken Navigationsleiste in Ihrem Shop.
- Ihr Bild als Kunstwerk - nur für Extended Shop
- Wenn "ja" ausgewählt ist, haben Kunden die Möglichkeit in Ihrem Shop eigene Bilder hochzuladen und zu bestellen.
- Premium Shop
- Beide Shopversionen "light" und "extended" können Sie zum Premiumshop upgraden. Dann ist es möglich, mehr als 100 eigene Bilder, zum Verkauf anzubieten. Außerdem wird automatisch Ihr Logo auf allen Rechnungen und Lieferscheinen anstatt des FineArtPrint Logos gedruckt. Ihr Logo erscheint automatisch auf der Rückseite aller Leinwandbilder. Außerdem werden alle Werbebotschaften von FineArtPrint.de aus dem Shop entfernt. Bitte loggen Sie sich auf der Fineartprint Hauptseite ein, um die Premiumfunktionalität freizuschalten oder Premiumpakete zu erwerben.
- Shop Titel
- Legen Sie fest, wie Ihr Shop heißen soll.
- Stichworte
- Geben Sie für Ihren Shop aussagekräftige Stichworte an. Diese müssen durch Komma getrennt sein. Sie können maximal 200 Zeichen eingeben.
- Beschreibung
- Beschreiben Sie hier die genauen Inhalte Ihres Shops. Sie können maximal 160 Zeichen eingeben.
- Email - Pflichtfeld, muß angegeben werden
- Wird für das Impressum in Ihrem Shop verwendet
- Firma
- Wird für das Impressum in Ihrem Shop verwendet
- Straße - Pflichtfeld, muß angegeben werden
- Wird für das Impressum in Ihrem Shop verwendet
- PLZ / Ort - Pflichtfeld, muß angegeben werden
- Wird für das Impressum in Ihrem Shop verwendet
- Telefon - Pflichtfeld, muß angegeben werden
- Wird für das Impressum in Ihrem Shop verwendet
- Umsatzsteuer-ID
- Wird für das Impressum in Ihrem Shop verwendet. Bitte beachten Sie, dass wenn Sie mit Ihrem Shop Umsätze im gewerblichen Bereich machen, Sie ein Gewerbe anmelden müssen. Die Umsatzsteuer ID, die Sie als Gewerbetreibender erhalten, müssen Sie hier eintragen.
- Inhaber / Vertretungsberechtigter - Pflichtfeld, muß angegeben werden
- Wird für das Impressum in Ihrem Shop verwendet
Layout Settings Light Shop
- Logo
- Hier können Sie ein eigenes Logo für Ihren Shop hochladen. Dieses wird dann oben links eingeblendet. Sie können die Dateitypen .jpg .gif .png verwenden.
- Logo Premium - nur für PremiumShops!
- Sie können ein Logo festlegen, das auf den Rechnungen und Lieferscheinen eingebunden wird. Sie können nur .jpg Dateien verwenden. Die Mindestgröße ist 300 Pixel.
- Seitenausrichtung
- Wählen Sie ob Ihr Shop linksbündig oder zentriert angezeigt wird.
- Link 1
- Die Links "Druck / Rahmung" "Versandkosten" "FAQ´s" etc. werden in dieser Farbe angezeigt.

- Themes
- Wir haben für Sie einige Farbschemen angelegt, um Ihnen die Farbeinstellungen abzunehmen.
- Hauptbackground
- Die Hintergrundfarbe Ihres Shops.
- Tabellenköpfe
- Die Hintergrundfarbe und die Schriftfarbe der Tabellenköpfe. Die Hintergrundfarbe wird auch für die Auswahlpunkte "Leinwand", FineArtPapier" und "FineArtPlex/Bond" als Hintergrund verwendet, wenn diese aktiv sind.
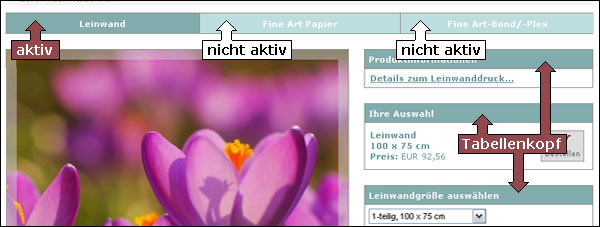
- Navigation oben
- Die Hintergrundfarbe und die Schriftfarbe für die obere Navigationsleiste mit den Punkten "Merkliste", "Bilder-Warenkorb", "Persönlicher Bereich". Die Hintergrundfarbe wird auch für die Auswahlpunkte "Leinwand", FineArtPapier" und "FineArtPlex/Bond" verwendet, wenn diese nicht aktiv sind.

- Fliesstext
- Die Schriftfarbe aller Texte im Anzeigebereich des Shops.
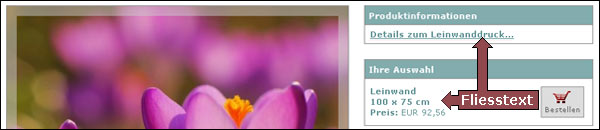
- Überschriften
- Die Schriftfarbe aller Überschriften, die im Shop verwendet werden.

Layout Settings Extended Shop
- Logo
- Hier können Sie ein eigenes Logo für Ihren Shop hochladen. Dieses wird dann oben links eingeblendet. Sie können die Dateitypen .jpg .gif .png verwenden.
- Logo Premium - nur für PremiumShops!
- Sie können ein Logo festlegen, das auf den Rechnungen und Lieferscheinen eingebunden wird. Sie können nur .jpg Dateien verwenden. Die Mindestgröße ist 300 Pixel.
- Shopheader - nur für Extended Shop!
-
Nur für fortgeschrittene Shopbetreiber mit HTML Kentnissen geeignet!
Wenn sie hier Html Code für Ihren eigenen Header einfügen, wird die obere Navigationsleiste ( Druck / Rahmung | Versandkosten | etc...) und Ihr Logo entfernt und Sie müssen einen eigenen Shop Header entwerfen.
Standard Header in Ihrem Shop:

Logo und die obere Navigationsleiste ( Druck / Rahmung | Versandkosten | etc...) müssen Sie mit eigenem HTML Code einbinden:

Für die Links in Ihrem eigenen Header können Sie folgende Linkziele verwenden.
Druck / Rahmung : IHRE-SHOP-URL/druck-rahmung.php Versandkosten : IHRE-SHOP-URL/versandkosten.php FAQs : IHRE-SHOP-URL/faq.php Über uns : IHRE-SHOP-URL/ueber-uns.php Kontakt : IHRE-SHOP-URL/kontakt.php AGB : IHRE-SHOP-URL/agb.php muss eingebunden werden! Impressum : IHRE-SHOP-URL/impressum.php muss eingebunden werden! Widerruf : IHRE-SHOP-URL/widerruf.php muss eingebunden werden! Achtung! Sie sind gesetzlich dazu verpflichtet, die drei Punkte "AGB", "Widerruf" und "Impressum" in Ihren Shop einzubinden.
- Seitenausrichtung
- Wählen Sie ob Ihr Shop linksbündig oder zentriert angezeigt wird.
- Link 1
- Die Links "Druck / Rahmung" "Versandkosten" "FAQ´s" etc. werden in dieser Farbe angezeigt.

- Themes
- Wir haben für Sie einige Farbschemen angelegt, um Ihnen die Farbeinstellungen abzunehmen.
- Hauptbackground
- Die Hintergrundfarbe Ihres Shops.
- Such Box
- Die Hintergrundfarbe der Box, in der sich die Bildsuche befindet sowie die Farbe für den Link "Profisuche" unter dem Suchfeld. Die Hintergrundfarbe wird auch für die Produkt-Auswahlpunkte, wie "Leinwand" oder "FineArtPapier", als Hintergrund verwendet, wenn diese nicht aktiv sind.
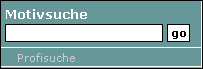
- Navigation Hauptmenü und Tabellenkopf
- Die Hintergrundfarbe und die Schriftfarbe der Tabellenköpfe. Die Hintergrundfarbe wird auch für die Produkt-Auswahlpunkte, wie "Leinwand" oder "FineArtPapier", als Hintergrund verwendet, wenn diese aktiv sind.

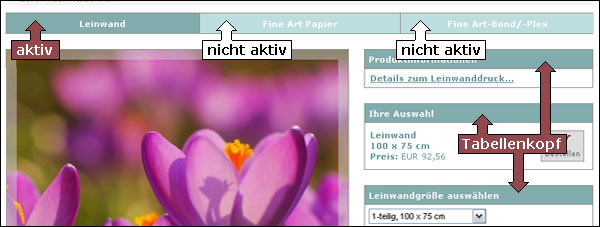
- Navigation Hauptkategorien
- Die Hintergrundfarbe und die Schriftfarbe für Ihre angelegten Hauptkategorien und die Hauptkategorien des Bildkataloges von FineArtPrint.de, sofern Sie diesen in Ihrem Shop einblenden.
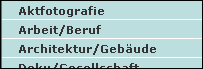
- Navigation Unterkategorien
- Die Hintergrundfarbe und die Schriftfarbe für Ihre angelegten Unterkategorien und die Unterkategorien des Bildkataloges von FineArtPrint.de, sofern Sie diesen in Ihrem Shop einblenden.
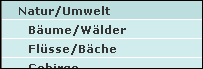
- Navigation oben
- Die Hintergrundfarbe und die Schriftfarbe des Hauptmenüs unter der Suche, sowie der Tabellenköpfe im Shop. Die Hintergrundfarbe wird auch für die Auswahlpunkte "Leinwand", FineArtPapier" und "FineArtPlex/Bond" als Hintergrund verwendet, wenn diese aktiv sind.

- Fliesstext
- Die Schriftfarbe aller Texte im Anzeigebereich des Shops.
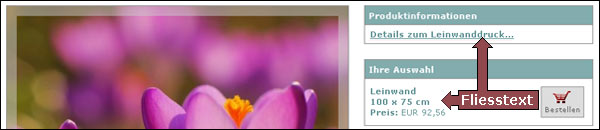
- Überschriften
- Die Schriftfarbe aller Überschriften, die im Shop verwendet werden.

Shop Integration
- Ihre Shop Domain
- Unter dieser URL können Sie Ihren Shop aufrufen . Die URL setzt sich aus Ihrer Shop Nummer, im Beispiel unten "shop2" und fineartprint.de zusammen
- Einbindung über iFrame
- Dieser Quelltext fügt Ihren Shop in eine bestehende Website mittels iFrame ein. Die Werte "height" und "width" sind variable
- Einbindung über Weiterleitung
- Geben Sie bei Ihrem Provider diese URL als Ziel Ihrer Weiterleitung zu Ihrem Shop an.
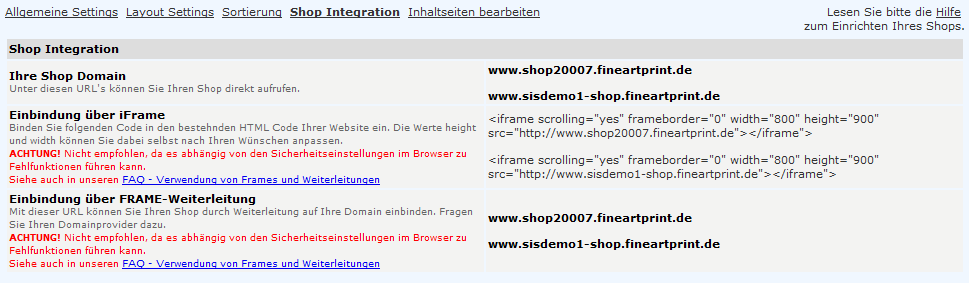
Inhaltsseiten bearbeiten
- Homepage
- Klicken Sie auf "Seite bearbeiten" um die "StartSeite" Ihres Shops persönlich zu erstellen. Sie können dabei unser Text-Tool verwenden aber auch eigenen HTML-Code einbinden.
- Über Uns
- Klicken Sie auf "Seite bearbeiten" um die "ÜberUns" Seite Ihres Shops persönlich zu erstellen. Sie können dabei unser Text-Tool verwenden aber auch eigenen HTML-Code einbinden.
- Kontakt
- Klicken Sie auf "Seite bearbeiten" um die Seite "Kontakt" Ihres Shops persönlich zu erstellen. Sie können dabei unser Text-Tool verwenden aber auch eigenen HTML-Code einbinden.
- Homepage (eng)
- Für alle User die Ihre Seite in englischer Sprache anzeigen lassen, können Sie hier Ihre englische Startseite erstellen. Sie können dabei unser Text-Tool verwenden aber auch eigenen HTML-Code einbinden.
- About Us
- Für alle User die Ihre Seite in englischer Sprache anzeigen lassen, können Sie hier Ihre englische "Über Uns" Seite erstellen. Sie können dabei unser Text-Tool verwenden aber auch eigenen HTML-Code einbinden.
- Contact
- Für alle User die Ihre Seite in englischer Sprache anzeigen lassen, können Sie hier Ihre englische "Kontakt" Seite erstellen. Sie können dabei unser Text-Tool verwenden aber auch eigenen HTML-Code einbinden.
Bestellungen
Hier finden Sie eine Übersicht aller Bestellungen in Ihrem Shop.
Wenn die Zahlung der Bestellung bei uns eingegangen ist, wird die Bestellung produziert und in der Spalte "Bezahlt" das Datum der Zahlung eingetragen. Wenn das Bild unsere Versandabteilung verlassen hat, wird in der Spalte "Versendet" das Versanddatum eingetragen. Somit sind Sie immer auf dem aktuellen Stand. Ihr Kunde wird außerdem per EMail über den Status informiert, er sieht natürlich auch in seinem persönlichen Bereich Ihres Shops den Status seiner Bestellung.
Bitte beachten Sie, dass Sie bei einer Bestellung in Ihrem Shop eine Kopie der Bestellungs-Email, die Ihr Kunde bekommt, auch an Sie als Shopbetreiber versendet wird, damit Sie wissen, dass etwas bestellt wurde.
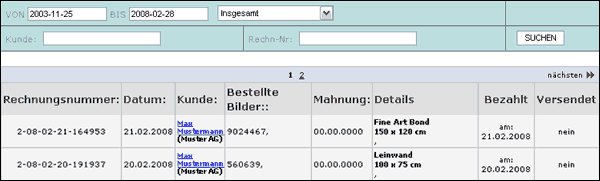
Userverwaltung
Hier finden Sie eine Übersicht aller User Ihres Shops.
Sie können dem User durch klicken auf den Brief eine Mitteilung zukommen lassen.
Die Bestellungen eines Users können Sie durch Klick auf seinen Namen anzeigen lassen.

Preise TODO: automatische Beispielrechnung
Wenn Sie hier keine Änderungen vornehmen, werden für die Bilder in Ihrem Shop die gleichen Bildpreise wie bei FineArtPrint.de verwendet.
Sie als Shopbetreiber erhalten generell bei einem Verkauf in Ihrem Shop auf die Standard FineArtPrint.de Preise einen Rabatt von 10% auf den Nettopreis (ohne Mwst.)
Beispielrechnung:
Ein Bild auf Leinwand kostet bei FineArtPrint.de 119,- Euro inkl. 19% Mwst, ohne Mwst. also 100,- Euro, auf diese 100,- Euro netto erhalten Sie 10% Provision, das Bild kostet Sie also im Einkauf bei uns nur 90,- Euro, die Differenz von 10,- Euro ist Ihr Gewinn bzw. Ihre Provision.
Sollte Ihnen dies zu wenig sein, haben Sie die Möglichkeit Ihre eigenen Bilder teurer anzubieten. Sie sind z.B. der Meinung eines Ihrer Bilder sollte im selben Format wie im Beispiel oben 1190,- Euro mit Mwst. also 1000,- ohne Mwst. kosten. Dann erhalten Sie bei einem Verkauf die gesamte Differenz zwischen Ihrem Einkaufpreis von 90,- Euro und Ihrem Verkaufspreis von 1000,- Euro, Ihr Verdienst bzw. Ihre Provision wäre in diesem Fall 910,- Euro.
Diesen Betrag bekommen Sie auf Ihrem Provisionskonto gutgeschrieben, sobald der Kunde an uns bezahlt hat.
Um eigene Preis festzulegen, müssen Sie sich neues Preis Schema anlegen. Geben Sie dem Preisschema einen Namen z.B. "Mein Preisschema 1".

Nun haben sie die Möglichkeit die Preise und Auswahlmöglichkeit für die verschiedenen Produkte festzulegen.
Klicken Sie z.B. auf "Preise Fine Art Papier", dort sehen Sie nun eine Tabelle.
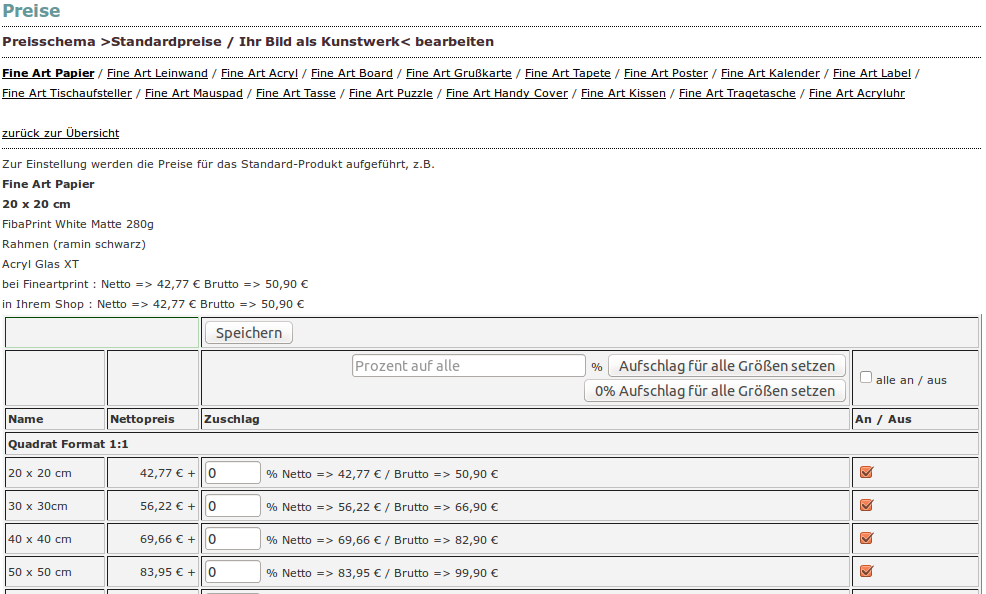
Der dort angegebene Netto Preis, ist der Preis, den das Produkt in dieser Größe bei FineArtPrint.de kostet. Von diesem Preis bekommen Sie 10% Provision (siehe Beispielrechnung). Der Netto Preis ist der Preis für die Standardvariante eines Bildes, in der jeweiligen Größe. Sie können für jede der angezeigten Größen einen individuellen Aufschlag in Prozent angeben. Dieser Aufschlag wird dem Bildpreis hinzugerechnet. Bei einem Verkauf erhalten Sie den Aufschlag vollständig als Provision.
Wenn Sie also wollen, dass ein Bild doppelt so viel kostet wie bei FineArtPrint.de, geben Sie als Aufschlag 100% an.
Mit dem Checkbox "An/Aus" haben Sie die Möglichkeit ein Bild nur in bestimmten, von Ihnen ausgewählten Formaten anzubieten. Wenn Sie also den Haken nur bei einer Größe setzen, wird das Bild, das Sie mit diesem Preisschema versehen auch nur in dieser einen Größe angeboten.
Sie können sich so beliebig viele Preisschemen erstellen und somit für alle Ihre angebotenen Bilder verschiedene Preise definieren. Sollten Sie ein Preisschema löschen, werden alle Bilder mit diesem Preisschema auf das Schema "Ihr Bild als Kunstwerk" gesetzt. Sie müssen diesen Bildern dann ein neues Preisschema zuweisen.
Besonderheit nur für extended Shops:
Wenn Sie in Ihrem Shop die Option "Ihr Bild als Kunstwerk" einblenden, dann finden Sie bei Ihren Preisschemen immer das Preisschema "Ihr Bild als Kunstwerk". Dieses Preisschema ist für die Bilder, die von Ihren Kunden selbst hochgeladen und bestellt werden können. Diese Preisschema können Sie nicht löschen!

Achtung: Für alle Bilder aus dem FineArtPrint.de Bildkatalog können Sie keine eigenen Preise festlegen, diese werden, sofern sie diese in Ihrem Shop anzeigen, immer zum Grundpreis wie bei FineArtPrint.de verkauft. Sie erhalten dafür den festen Verkaufs-Provisionssatz von 10%, der auf Ihrem Konto gutgeschrieben wird.
Bildverwaltung / Kategorien
Bilder Upload
Hier können Sie eigene Bilder hochladen, um diese in Ihrem Shop zu verkaufen. Klicken Sie auf "Durchsuchen" und wählen Sie das Bild auf Ihrer Festplatte aus. Danach Klicken Sie auf "Bild hochladen".
Nachdem der Upload beendet ist, finden Sie das Bild in der Übersicht "alle Bilder".
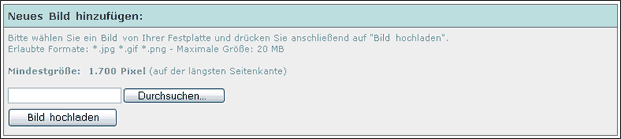
Kategorien
Um Ihre Bilder in Ihrem Shop übersichtlich in Kategorien einzuorden, können Sie hier eigene Kategorien anlegen und verwalten. Erstellen Sie sich eine oder mehrere Haupt und Unterkategorien. Die Spalte "Level" zeigt an zu welcher Hauptkategorie eine Unterkategorie zugeordnet ist.

Klicken Sie auf "Neue Kategorie anlegen" und Sie kommen zu folgendem Menü:
Geben sie den Namen der Kategorie an setzten Sie den Haken bei "Hauptkategorie" wenn es sich um eine Hauptkategorie handelt. Falls Sie eine Unterkategorie zu einer bereits angelegten Hauptkategorie anlegen wollen, setzen Sie den Haken nicht und wählen darunter die gewünschte Hauptkategorie aus, zu der Ihre Unterkategorie zugeordnet werden soll.
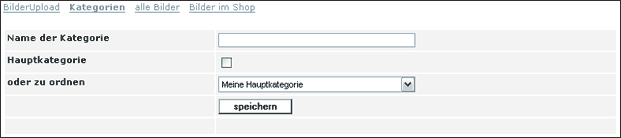
Alle Bilder
Hier können Sie Bilder für Ihren Shop hochladen, außerdem finden Sie hier alle Bilder die Sie bereits hochgeladen haben. Sie können nun ein Bild für Ihren Shop freigeben, in dem Sie den Link "Bild für Shop freigeben" klicken. Genauso können Sie ein Bild wieder aus dem Shop entfernen, indem Sie den Link "Bild aus Shop entfernen" klicken.
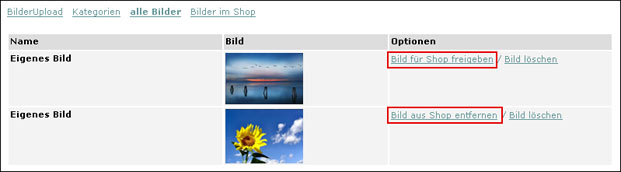
Sobald Sie ein Bild für den Shop freigegeben haben, können Sie unter dem nächsten Punkt "Bilder im Shop" weitere Einstellungen für das Bild vornehmen.
Bilder im Shop
Hier sehen Sie alle Bilder, die Sie für Ihren Shop aktiviert haben. Klicken Sie auf "Bild bearbeiten" um weitere Einstellungen für Ihr Bild vorzunehmen.

Nun können Sie festlegen, in welcher Kategorie es erscheinen soll, welchen Namen es im Shop haben soll, welchem Preis Level es zugeordnet sein soll (lesen Sie dazu unter "Preise"). Sie können außerdem ein Echtheitszertifikat hochladen, welches dem Käufer des Bildes beim Versand mit ausgehändigt wird. Das Echtheitszertifikat sollte eine .jpg Datei in A4 Größe sein.
Suchbegriffe, welche unter Keywords eingegeben werden helfen den Kunden in Verbindung mit aussagekräftigen Bildnamen ein passendes Motiv zu finden.
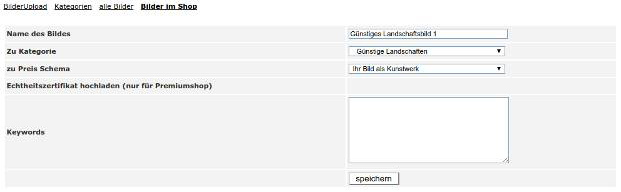
Verwaltung - im persönlichen Bereich
Anmeldedaten
Hier sehen Sie, mit welchen persönlichen Daten, Sie und Ihr Shop bei uns eingetragen sind.
Gutscheine
Wenn in Ihrem Shop ein Gutschein bestellt wurde, erscheint hier eine Tabelle mit den Details. Sie können dann sehen, ob der Gutschein schon bezahlt wurde. Nachdem der Gutschein bezahlt ist, kann er verwendet werden. Sie sehen außerdem wann der Gutschein eingelöst wurde.
Mein Konto
Hier sehen Sie genau aufgeschlüsselt den Kontostand Ihrer Provisionen für verkaufte Bilder. Sie können Ihren Kontostand auf Ihr Konto auszahlen lassen in dem Sie den Link "Provisionen auszahlen lassen" klicken.
Bitte beachten Sie, dass wir die Auszahlung auf ein Bankkonto nur für Deutschland und Österreich anbieten.
Sollten Sie kein deutsches oder österreichisches Bankkonto haben, müssen Sie ein PayPal Konto besitzen, um Auszahlungen zu erhalten.